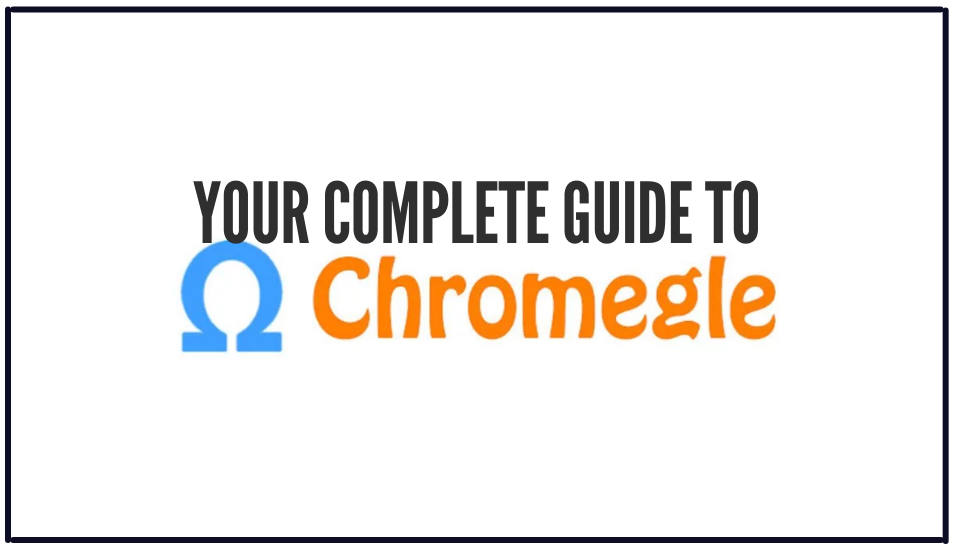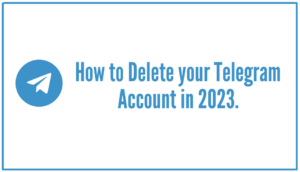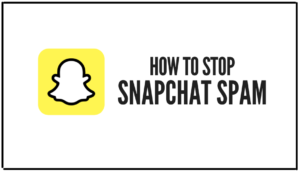Chromegle is a free browser extension that enhances your OmegleWeb experience. It offers automation, customizable themes, geolocation tools, ad-blocking, and content control. Many people love it for its IP and geolocation scraping. You can install Chromegle manually from GitHub or via the Chrome Web Store, with each method having its pros and cons. Chromegle is recommended for regular Omegle users who value privacy, customization, and enhanced chatting functionalities.
This guide will walk you through its setup, use, customization of settings, and ways to transform your chatting experience.
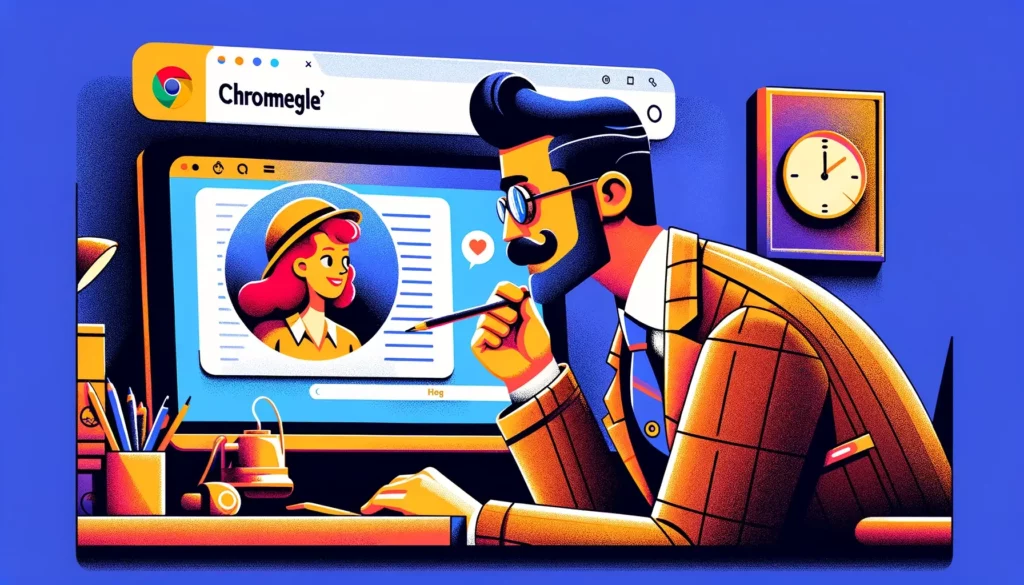
Table of Contents
- Introduction to Chromegle
- Chromegle Key Features
- Chromegle Installation Methods
- How to Set Up Chromegle
- Step-by-Step Guide to Using Chromegle
- Frequently Asked Questions (FAQ)
1. What is Chromegle?
Chromegle is a (non-commercial) free full Omegle Client browser extension for Chrome and Opera. It works for OmegleWeb (but is not affiliated with OmegleWeb in any way), and is designed to improve Omegle’s chatting experience with many cool features. Chromegle introduces automation, various themes (including a native dark mode), filters, auto-skip, IP scraping and geolocation, message filtering, image blocking, user interface enhancements, and ad-blocking. Looking for something different; check Omegle’s alternatives.
Most of its users love Chromegle, especially for its ability to change the Omegle’s web mode to dark, remove ads, and pull IPs from other Omegle users.
Technical details? In more detail, Chromegle is a Javascript Chrome (and Opera) browser extension for Omegle. It is open-source and licensed under the GPL 3.0 license and initiated by developer Isaac Kogan. It is certified for Chrome 88 and above (Github.com/ChromegleApp/Chromegle).
2. Chromegle Key Features
- Auto-skip and auto-typing for smoother chat.
- Customizable themes, including Dark, Light, and Black Modes.
- IP scraping and user geolocation for informed interaction.
- Image blocker for content control.
- Ad-free user experience and automatic terms of service agreement.
- Additional tools for quick text entry, chat point notes, and screenshots.
- Open-source commitment to transparency and privacy protection.
- Easy installation as a browser extension.
- Active community support through Discord.
- Content Filtering with message consolidation and NSFW filtering
- Auto-screenshot to capture user screens.
3. Chromegle Set-Up Methods
There are two ways to set up Chromegle manual installation or automatic. Here is a comparison table with the pros and cons.
| Installation Method | Pros | Cons |
| Manual Installation via GitHub | 1. Access the latest version with the newest features and bug fixes. 2. Ability to review and verify the source code for transparency. 3. Opportunity to customize the extension if needed. | 1. More complex installation process, which may be challenging for non-technical users. 2. Manual updates are required for new versions. 3. No automatic security and compatibility checks from the Chrome Store. |
| Installation via Chrome Web Store | 1. Easy and user-friendly installation. 2. Automatic updates to ensure the latest version and security. 3. Benefits from Google’s security screening and compatibility checks. | 1. Might not have the most recent updates found on GitHub. 2. Less incentive to review the source code, potentially missing unwanted code. 3. No option for customization or modification of the extension. |
4. How to set up Chromegle.
Manual Installation:
- Clone the Chromegle repository from GitHub (https://github.com/ChromegleApp), and unzip it. To clone a repository on GitHub, you’ll need the Git tool, here’s how you do this.
- Copy the Repository URL: Go to the Chromegle GitHub page, click the “Code” button, and copy the HTTPS URL.
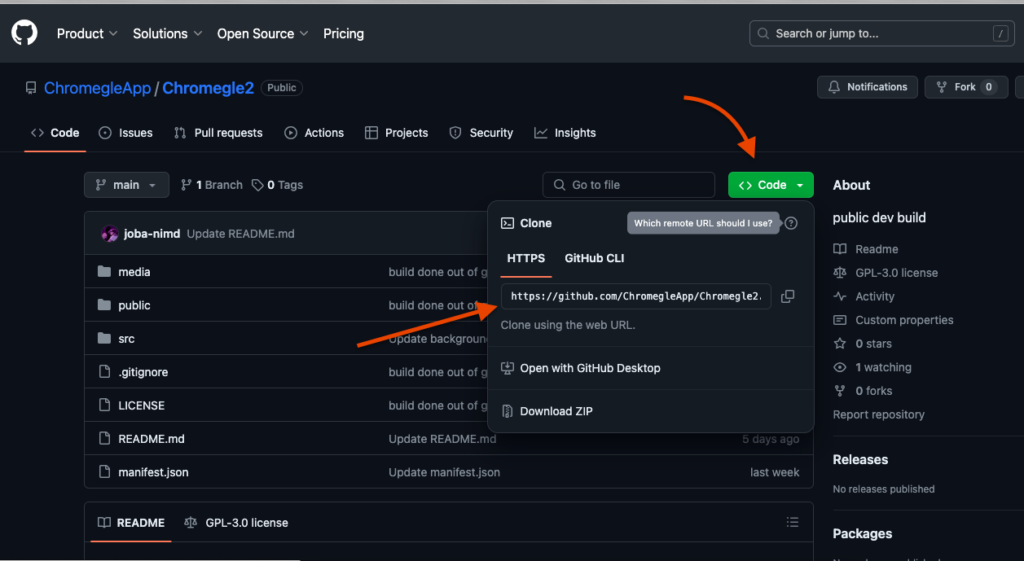
- Open Terminal/Command Prompt: Access your command line interface. Use Win+R and then type “cmd”. Or for macOS or Linux use the Terminal. Use the Cmd+Space shortcut to bring the Spotlight search window and then type “Terminal”
- Clone the Repository: Use the command git clone https://github.com/ChromegleApp/Chromegle2.git, replacing the URL with the one you copied if it’s different.
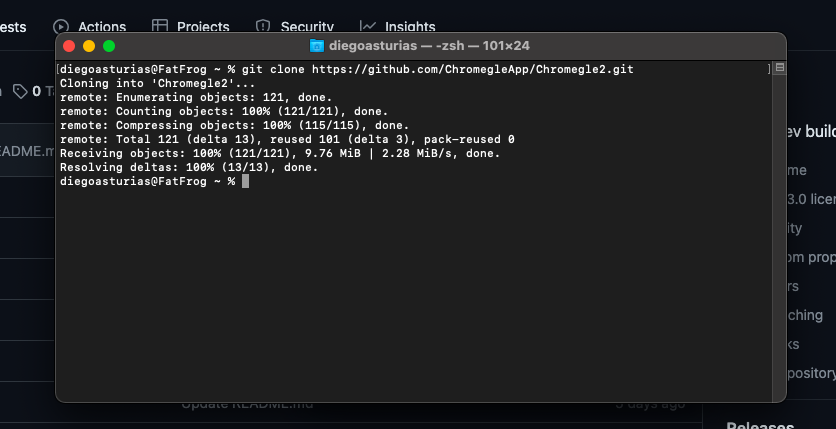
- Access the Repository: Navigate to the cloned directory, (now ready for use.)
- Can’t find the cloned directory? The directory was likely cloned in the user’s current working directory, which is indicated by the prompt. So, the Chromegle repository should now be located in /Users/[USERNAME]/Chromegle2
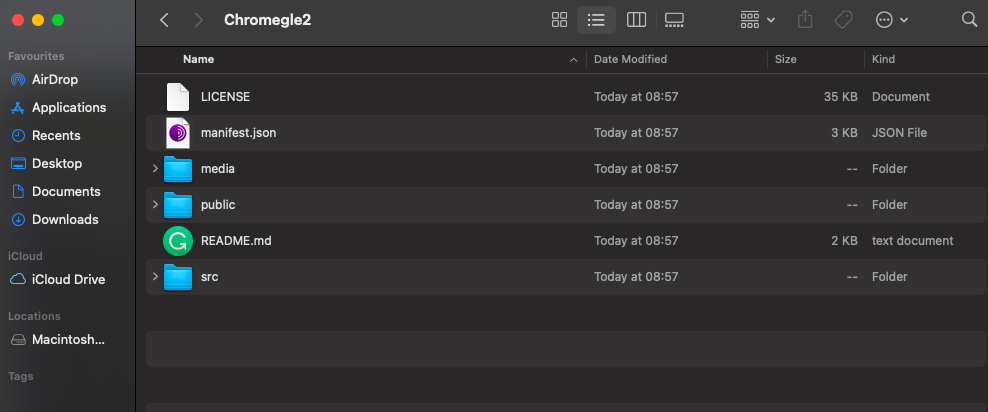
- Go to chrome://extensions/ page
- Click on “Load Unpacked” and select the directory of the cloned repository.

- Click “OK” to complete the installation. Now, you should see the Chromegle app listed in your extensions list.
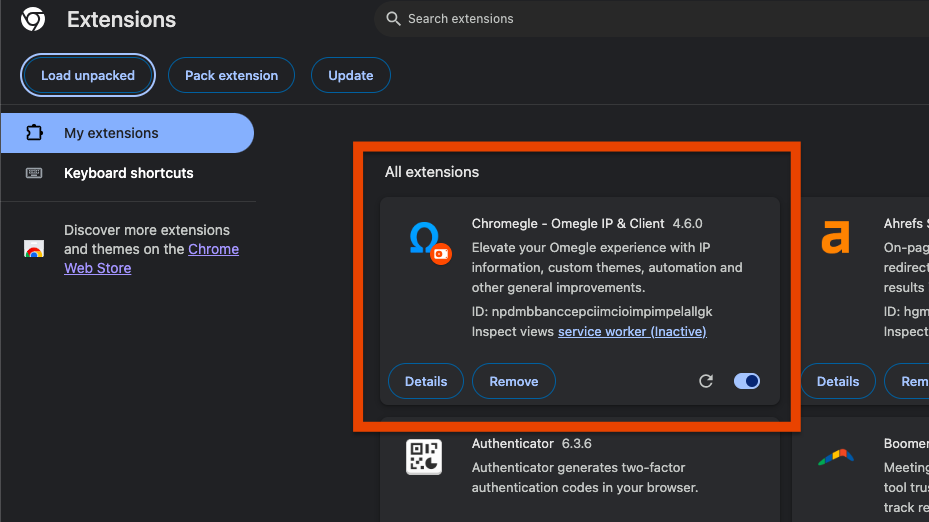
- Chromegle is now ready to use by accessing www.omegle.com/.
Alternative Method:
Alternatively, you may install Chromegle directly from the Chrome Web Store and use it like any other Chrome extension. URL: https://chromewebstore.google.com/search/Chromegle
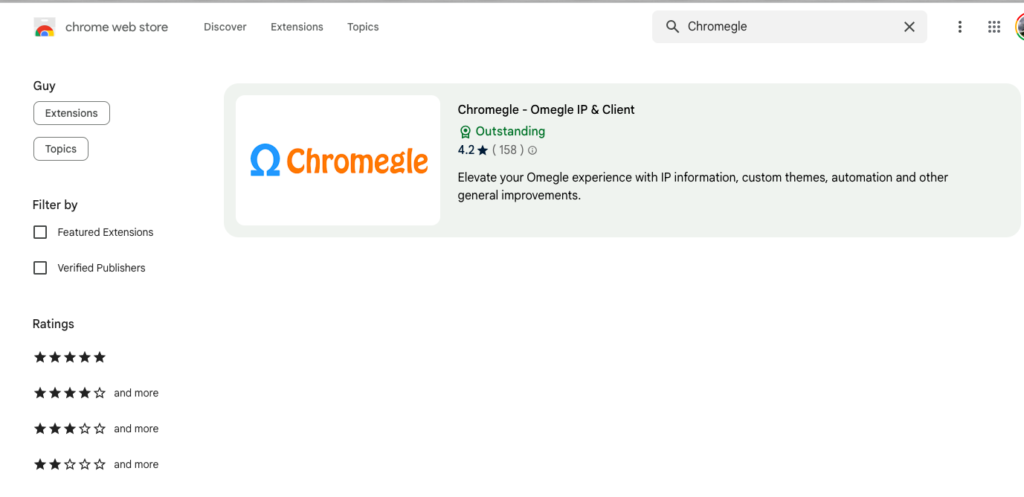
5. How to Use Chromegle.
Here is a step-by-step guide to using Chromegle.
- Begin by navigating to the Omegle website on your browser with the Chromegle extension already installed.
- You will notice the Chromegle interface overlaid on the Omegle page. This will include additional features such as the “show IP” information and the “Settings” button.
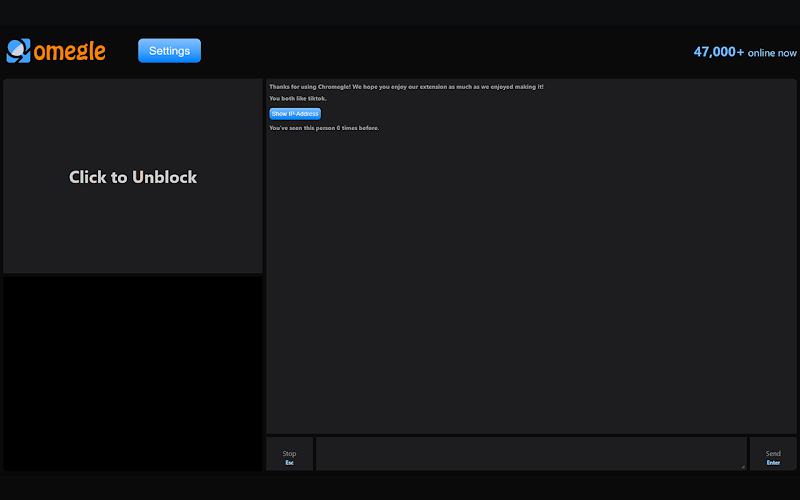
Step 3: Customize Your Settings
- Click on the “Settings” button at the top of the Omegle page to open the Chromegle Settings Manager. Here, you can customize your experience according to your preferences.
- Inside the Settings Manager, you can enable various automation features, such as “Auto-Skip” for moving past certain users or “Auto-Reconnect” to quickly start a new chat after the current one ends.
- You can also manage your IP settings, including “IP-Grabbing” and “IP Geolocation” for additional information about the people you’re chatting with.
- Under “Theme Settings” you can select from available themes like Dark Mode or Light Mode to make the chat experience easier on your eyes, especially in different lighting conditions.
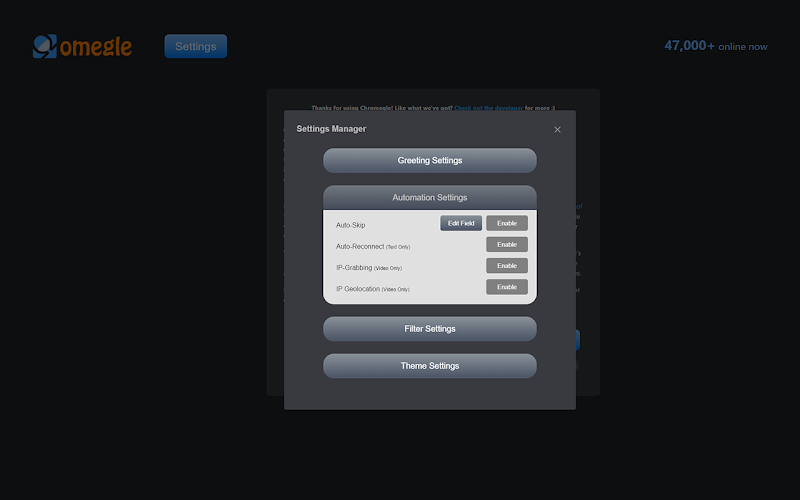
Step 6: Engage in Chat
- Once your settings are configured, start chatting. You’ll have additional tools at your disposal courtesy of Chromegle, like a quick “Stop” button, chat logs, and the ability to take screenshots.
- During a chat, you’ll also have the option to view the other person’s IP information if enabled (in “Show IP address”) for Omegle users. Use discretion and respect privacy when using this feature.
- If you encounter a chat that you want to end, you can use the “Stop” button, and if “Auto-Skip” is enabled, Chromegle will automatically move you to the next chat.
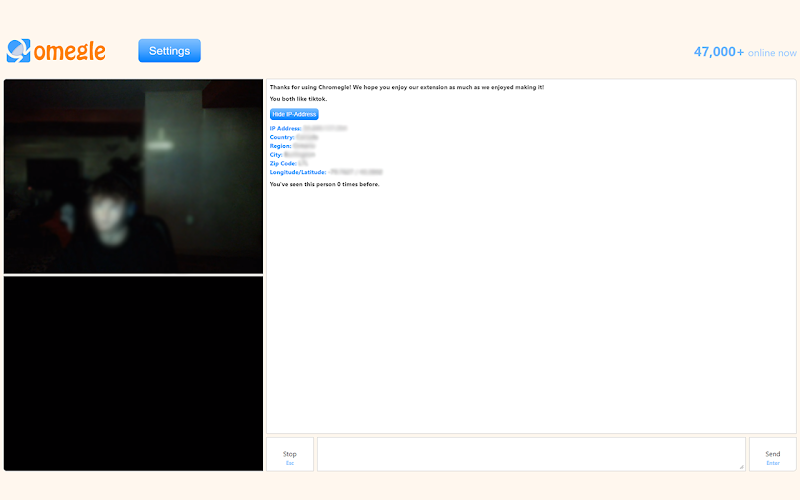
Step 9: Additional Features
- If you’re in a video chat and have privacy concerns, you might see a “Click to Unblock” feature, which allows you to control when you see the other person’s video feed.
- Explore other features like “profile notes” or the “paste menu,” which can enhance your chatting experience by saving frequently used messages or notes about the users you’ve interacted with.
- Chromegle may provide you with information about whether you’ve seen a person before, helping to keep track of previous interactions.
Most importantly: Remember to use Chromegle responsibly, respecting the privacy and experience of others, and adhering to Omegle’s terms of service and community guidelines.
6. Chromegle Frequently Asked Questions (FAQ).
What are Chromegle use cases and benefits?
Chromegle enhances OmegleWeb with auto-skip, auto-typing, and message filtering. In addition, it also provides a more personalized chat experience with visual themes, an IP scraper, and profile notes.
What are its best features?
Many of Chromegle’s users appreciate the features of automation, dark mode, IP scraper, and geolocator. In addition, many people seem to enjoy the custom paste menu and screenshot capabilities to enhance the chatting experience.
Why do we recommend it?
We recommend Chromegle to hard-core Omegle users. The software is ideal for those as it customizes, streamlines, and makes the OmegleWeb experience much better. Its diverse features serve to various user needs, and its open-source nature and privacy commitment make it trustworthy.
Who do we recommend it for?
Chromegle is ideal for regular users of OmegleWeb and similar platforms seeking a better chat experience. It is recommended especially for those who value privacy, customization, and efficiency.
Final Thoughts.
Chromegle is more than a browser extension; it’s an entire experience that enhances Omegle interactions. It provides features like effective message and NSFW filtering, IP scraping, geolocation, user-friendly automation, an ad-free environment, and more. Chromegle is free, open-source, and continuously evolving with user support. It’s not just enhancing chats but also empowering users to craft their ideal online space. With Chromegle, conversations become enjoyable and personalized.
This guide provided a deep dive into everything from installation—whether you prefer the hands-on approach of GitHub or the simplicity of the Chrome Web Store—to a detailed walkthrough of usage, ensuring you can tailor your chatting to your exact needs. With a strong community backing on Discord and a commitment to transparency through its open-source nature, Chromegle redefines what it means to chat online with ease and style.
We hope that this guide was useful and enjoyable. Let us know your thoughts in the comments below.
Diego Asturias is a tech journalist who transforms complex tech jargon into engaging content. He holds a degree in Internetworking Tech from Washington, DC, and certifications from Cisco, McAfee, and Wireshark. With hands-on experience in Latin America, South Korea, and West Africa, he has been featured in SiliconANGLE Media, Cloudbric, Pcwdld, Hackernoon, ITT Systems, SecurityGladiators, Rapidseedbox, and more.